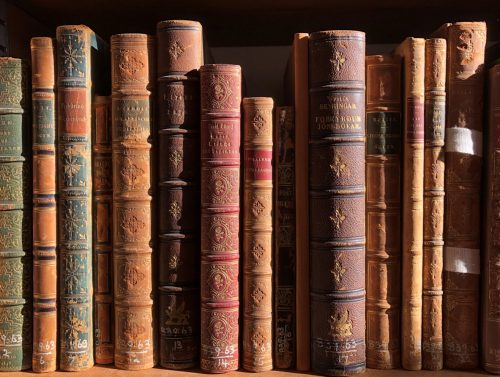Printing, Photocopying, & Scanning
Printing

To print:
- Log on to one of our Library PCs (with your Single Sign On)
- Open the document or webpage you need to print
- Hit Ctrl+P or the print icon, and select ‘Follow-Me’ as your printer.
- It usually defaults to double-sided (duplex) so if you want to print single-sided, you will need to change this within the printer properties
- Your print job will be held in a queue on the network for 24 hours
- Tap your University card on either of the printers and follow the instructions on the touchscreen to release your printing.
If you have sent something in error, you can delete the file on the touchscreen on the printer without being charged.
Web Print

You can send a document from your laptop, tablet, or mobile device if you can’t log on to one of the PCs or are in a hurry:
- Send an email with your document attached to printing@st-annes.ox.ac.uk
- Documents must be in PDF format and be sent from your St Anne’s e-mail account (other addresses will be rejected).
- There is a 15 MB limit including the email and attachment itself. Emails larger than this will be automatically rejected.
- Your document will be printed in black & white, double-sided and you can’t change these settings. Any other formatting will need to be done from the Library PCs.
- You just need to tap your card and release your printing as normal. There may be a slightly longer delay between e-mailing your document and it appearing on the printer compared to printing from the PCs.
Photocopying

To copy:
- Tap your University card to log on
- Press ‘Device Functions’ to get into photocopier mode.
- If you’re photocopying several loose pages of paper the quickest way to copy them is to place them face up in the document feeder on the top of the machine.
- If the originals are double-sided you will need to press the 2-sided >> 2-sided option on the screen before you press the big green start button.
If you need help figuring out the right settings, Library staff can assist you.
Scanning

You can scan directly to your St Anne’s email address (which is linked to your University card):
- Tap your University card to log on
- Press ‘Scan’ on the touchscreen
- Tick the ‘Prompt for more pages’ box if you want your scans to be linked as one PDF.
- Check the scan settings and adjust the area between A4/A3 and Portrait or Landscape, if needed.
- Click Finish to send.
You can also scan and save the file to a USB stick:
- Insert your USB on the right hand side of the screen on the larger machine or the front on the smaller machine. If it is not recognised, press the big silver home button and then the Removable Memory icon.
- Press ‘Yes’ to display files. You have the option to save your scanned document into a folder but we recommend that you save it generally to your USB first and then move it to a folder later.
- Press ‘Store File’ and place the originals inside the machine. If you’re doing multiple loose sheets of paper you can put your pile face up in the feeder on top (if they are double sided you will need to press the 2 sided >> 2 sided option before hitting the start button)
Printing & Photocopying Charges
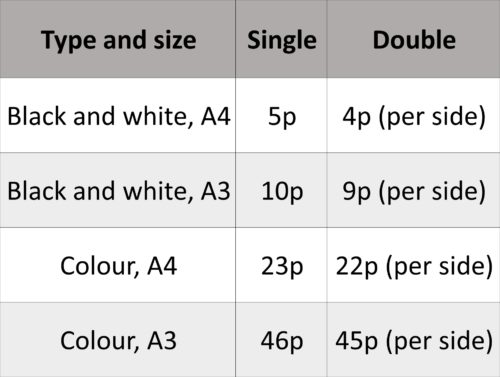
Printing and photocopying charges are automatically put onto your battels, so you don’t need to deposit money into an account to use the machines. You can see how much you have spent by logging onto a Library PC and checking the little green box in the top right corner of the desktop.
Black and white, A4 — 5p Single or 4p (per side) for Double
Black and white, A3 — 10p Single or 9p (per side) for Double
Colour, A4 — 23p Single sided or 22p (per side) for Double
Colour, A3 — 46p Single sided or 45p (per side) for Double
The Bodleian Libraries use a different system for printing and copying – PCAS – which you will need to top-up before using in one of their libraries.
Computing & IT
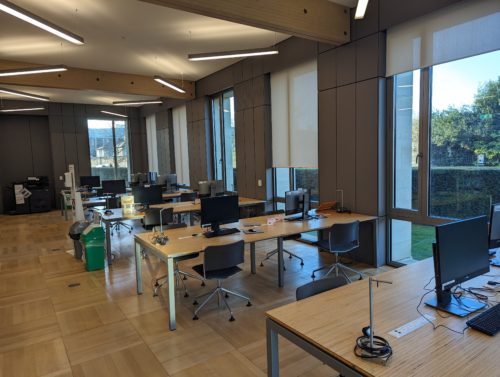
There are 10 PCs on the Ground Floor of the Tim Gardam Building and 2 PCs in the entrance area of Hartland House Library. To log on, use your Single Sign On (SSO) username e.g. sann1234 and password.
Eduroam can also be accessed throughout the Library. For instructions on how to set up a WiFi connection, please see the University’s WiFi guide.
Library PCs will automatically log out after 15 minutes of inactivity, so remember to save your work periodically and log out when you are finished, otherwise people may also be able to see your files and print from your account.